The Virtue HUD
Getting Started
The Virtue is the primary package that you need to play Bloodlines and role-play a human or Elder in Second Life.
After purchasing The Virtue, you will be delivered a crate. To open the crate, you must rez it in-world by either wearing it, or dragging it from your inventory to the ground. Then, you can left-click on it to unpack it in your inventory. When you unpack it, you will find the following items:
- Heads-Up Display (HUD)
- Human Nexus
- Bite Marks
- Claw Wound
- Exalted Runestone
- Corrupted Runestone
- Elder Emblem
- Virtue Insignia Ring (small, medium, and large sizes)
Heads-Up Display (HUD)
Your HUD is what you will primarily use to play Bloodlines. It contains tools, settings, and buttons that you can use to control your claws and interact with other players. To use your HUD, find it in your inventory, right-click on it, and select 'wear'. By default, it attaches to the bottom right position, but you can attach it to any HUD position. You should see it appear in the lower right of your screen.

Buttons
- Follow: This button allows you to select an avatar that you wish to devotedly follow around. Once selected, you will be pulled in whatever direction the selected avatar moves.
- Marks button:This button will bring up a menu that will allow you to control your various accessories such as the bite marks, the claw wound, the rune stones, and the elder emblem.
- Initiate: This button allows you join the Elder order through the initiation process.
- Settings
- Offer Mode: set your offers to Bloodlines mode or Free mode. In Bloodlines mode, attacks will transfer Vital Blood or Humanity from you to your attacker. In Free mode, the animation will play, but no metrics will be transferred.
- HUD Options: choose from various HUD skins, or change the HUD size.
- Nexus: Here you can set your Nexus object to visible or hidden. Visible is useful for adding animations to your Nexus object (you will have to rez it on the ground to add animations that are no transfer or no copy).
- Help: load this Help page.
- Scanner:
- List Length: set the maximum number of names to show on your radar. This can be between 1 and 16 names.
- Scan Mode: set the format of the stats to Text or Web. In text mode, when you press the stats button on the info window on the HUD, the target avatar's stats will be printed in local chat. In web mode, it will open up their web profile on slbloodlines.com.
- Scan Type: set scanner type to 'Full', or 'Lite'. The Full scanner includes clickable names, and displays stats on nearby avatars. The Lite scanner is the 'old' scanner, that only shows the names of nearby avatars, and can be used while the HUD is collapsed.
- Animation: open the animation menu, see Animation, below.
- Family: open the guild options menu, see Guild, below.
- Gender: set gender to male or female. This is only used for gender-specific titles like King or Queen.
- Stat Reload: reload your stat viewer and your metric bar on your HUD.
- Account: manage your account on slbloodlines.com.
- Animation
- Claw Anim: if you have added custom animations to your Nexus, this allows you to select which claw animation you want to play. See 'Adding Custom Animations', below.
- Height: set the height for the default animation. This can be set to "Shorter", "Same" or "Taller". So, if your avatar is very tall, select "Taller". If your avatar is shorter on average, select "Shorter". This only affects the default attack animation.
- Emote: choose whether you wish to us regular or Bento (mesh head) emotes when using the emote button.
- Anim On / Off: show or hide animations. If animations are off, metrics can still be transferred, but the attack animations will not play.
- Fang Anim: if you have added custom animations to your Nexus, this allows you to select which bite animation you want to play. See 'Adding Custom Animations', below.
- Exalt Anim: if you have added custom animations to your Nexus, this allows you to select which exalt animation you want to play. See 'Adding Custom Animations', below.
- Corrupt Anim: if you have added custom animations to your Nexus, this allows you to select which corrupt animation you want to play. See 'Adding Custom Animations', below.
- Sap Anim: if you have added custom animations to your Nexus, this allows you to select which sap animation you want to play. See 'Adding Custom Animations', below.
- Radar: this button expands and collapses your radar list that shows information about nearby avatars, and their status in the Bloodlines system. The possible statuses are:
- Status:
- Fresh: this is someone who has never been bitten. If you can attack them, you can get their soul!
- Limbo: this person has been bitten before, but has not joined Bloodlines. If you want to get their soul, they need to drink the Wormwood potion. If you attack them after they drink the Wormwood potion, and then they join Bloodlines, you will get their soul.
- Registered Bloodlines player: registered Bloodlines players are represented by a symbol that indicates their status. You can find out more about statuses here: http://slbloodlines.com/guide
- Unknown: If someone shows 'unknown', they may be wearing a garlic necklace, or may have been banned.
- Destroyed: if someone is destroyed, they have let the metric associated with their race drop to zero, and have lost all of their souls.
- Radar also shows soul status. There are four possible soul statuses:
- Held: this soul currently belongs to someone.
- Fresh: this soul is new.
- Limbo: this soul has been claimed with a attack, but has not been transferred yet. It can be rescued with the wormwood potion.
- Abyss: this soul has been lost to the abyss. If this avatar drinks the Hemlock potion, and then you attack them, you can retrieve their soul.
- Web Stats: gives you a link to open your web profile on slbloodlines.com
- Family: various family options
- View Bans: view a list of the names of avatars banned from your minion list.
- Resist Glamour: if you have been previously terrored or glamoured by your liege, this will break the hold they have on you.
- Free Minion: remove a minion from your minion list, without banning them. They will be able to set you as their liege again if they want.
- Ban Minion: remove a minion from your minion list, and ban them so they cannot re-liege to you.
- Unban Minion: remove a minion from your ban list.
- Set Liege: Set another avatar as your liege. This is how you join a pack, by setting any member of that pack as your liege. Selecting this option will give you the option of selecting someone nearby, or typing in their name. If you select 'Nearby', you'll be given a list of names of nearby avatars to choose from. If you select 'Type Name', you will be presented with a text box to enter a name in.
- Set Family: If you want to be a guild leader, this lets you set the name of your guild. If you have set another avatar as your liege, then your guild name will be the same as their guild name. You can change your guild name at any time, as long as it isn't already taken, and all members of your guild will be set to this name.
- Text Stats: Use this button to get stats on yourself or those around you. Pressing this button will give you a dialog with a list of names to choose from, one of which will be your name. When you select a name, it will give you text stats if your stat mode is set to 'text', and a web profile link if your stat mode is set to 'web'. An additional option on this menu is 'TYPE NAME'. Use this option to type in the name of an avatar to get stats on, in case they are not online, it can save you the trouble of going to the website to get their stats. There is also a convenience method, where you can type "/9 stats: [name]" to quickly get someone's stats. Example: "/9 stats: Lyle Maeterlinck" will give you Lyle Maeterlinck's stats.
- Haunts: gives you a menu to select Haunts from, which are Bloodlines-friendly places in Second Life. You can go to the Bloodlines sims from this button, get a list of random haunts, or get a link to browse haunts on the Bloodlines website.
- Sap: Only available to initiated Elders, the Sap button sends a request to sap another player. This button will collect the names of avatars in a 20m radius and give them to you on a menu. You can also send sap requests by selecting names off of the scanner, and pressing the sap button on the info window. Sap attacks recover a percentage of the metrics taken from the victim. The higher your Elder status is, the higher the percentage of metrics they will recover.
- Offer: The droplet button allows you to offer yourself for either a bite, claw, exalt, corrupt, or a sap attack depending on the attacker's race.
Other Features:
Humanity Bar: The green bar running along the bottom of the HUD allows you to see a representation of how much humanity you have left.
Stat Viewer
Your stat viewer gives you and others around you a visual indication of your Bloodlines stats. By default, it attaches to your stomach. (This is so it doesn't move around too much when you walk.) But, you can attach it to any attachment point you like. It will show your generation, pack name, status, and your metric values like humanity, Vital Blood, or Lumens.
Nexus Object
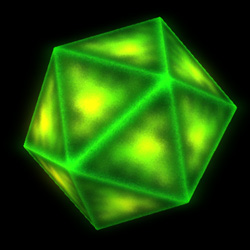
As of version 4.3, we've moved biting and animating functionality out of the wounds and marks, and into what we call the "Nexus Object". The Nexus Object is an object that will attach to the 'Avatar Center' attach point by default, and by default, will be hidden. You will need to be wearing your Nexus Object in order to offer bite and claw requests and use some of the other functions of the Virtue HUD. The marks and wounds are now only cosmetic attachments, you don't need to use or wear the Bloodlines marks anymore if you don't want to.
Moving Custom Animations
If you owned a previous version of The Virtue (Human HUD), you may have custom animations stored in your marks or wounds. You will need to move any custom animations you had into into the Human Nexus Object. To do this, please follow the steps below:
- If you have a copy of your custom animations saved somewhere in your inventory (recommended), then you can skip to step 3. If you don't, and you only have your custom animations inside your current marks or wounds, continue to step 2
- You will need to access the inventory of the current copy of your marks or wounds that contains your custom animations. You can do this with the marks or wounds attached to your avatar, or with them rezzed on the ground. It may be easier to select them if they are rezzed on the ground.
- Rezzed on the ground:
- Detach your marks or wounds from your avatar by right-clicking on them in your inventory and selecting 'Detach From Yourself'.
- Drag your marks or wounds onto the ground in front of you.
- Right-click them, and select 'Edit'. The build options window will come up.
- Attached to your avatar:
- You will need to cam onto your face by holding down the alt key, clicking on your avatar, and dragging until you see the front of your avatar.
- Right-click on your marks or wounds and select 'Edit'. It may be helpful to highlight transparent items by pressing ctrl+alt+t. Selecting edit will open the build options window.
- Rezzed on the ground:
- In the build options window, go to the 'Contents' tab. In there, you will see your custom animations. They will be named like "[animationname]_attacker" and "[animationname]_victim". Select these animations and drag them into a folder in your inventory to save for later. Do not copy the default animations 'curse', 'embrace', 'fang_attack', 'same_attacker', 'same_victim', 'shorter_attacker', 'shorter_victim', 'taller_attacker', 'taller_victim'.
- Now that you have all of your custom animations in a folder in your inventory, you can put them in your Nexus Object. Rez your Nexus object on the ground, and then make it visible by pressing the 'Settings' (gear) button on your HUD and selecting Nexus > Visible. Your Nexus Object should appear.
- Right-click your Nexus Object and select 'edit'. This will open the build options window. Go to the contents tab to access the inventory of the Nexus Object.
- Select all of the animations in your inventory that you saved in the previous step, and drag them into the contents window. Now you can select your custom animations either by going to Settings > Animation > Bite Anim on your HUD, or pressing the Animations button directly, and selecting 'Bite Anim'.
